파워포인트로 업무를 하다보면 영상을 삽입을 해야할 때가 있는데요. 이럴 경우, 당황을 할 수 가 있어요. 하지만 절대 당황하지 마세요!! PPT에 영상을 첨부하는 것만큼 쉬운 것은 없으니까요!! 제가 회사 실무에서 자주 쓰는 것이기 때문에 누구보다 쉽게 설명을 해드릴 수 있을 것 같아요.
그럼 바로 파워포인트에 영상을 삽입하는 방법을 배워보도록 할게요.
우선 파워포인트를 열어주시구요. 지금부터 천천히 따라하시면 됩니다!! 설명은 이미지 위로 작성을 하도록 할게요. 이미지와 설명 순서를 헷갈리지 마시고 읽어주시길 바랍니다~!
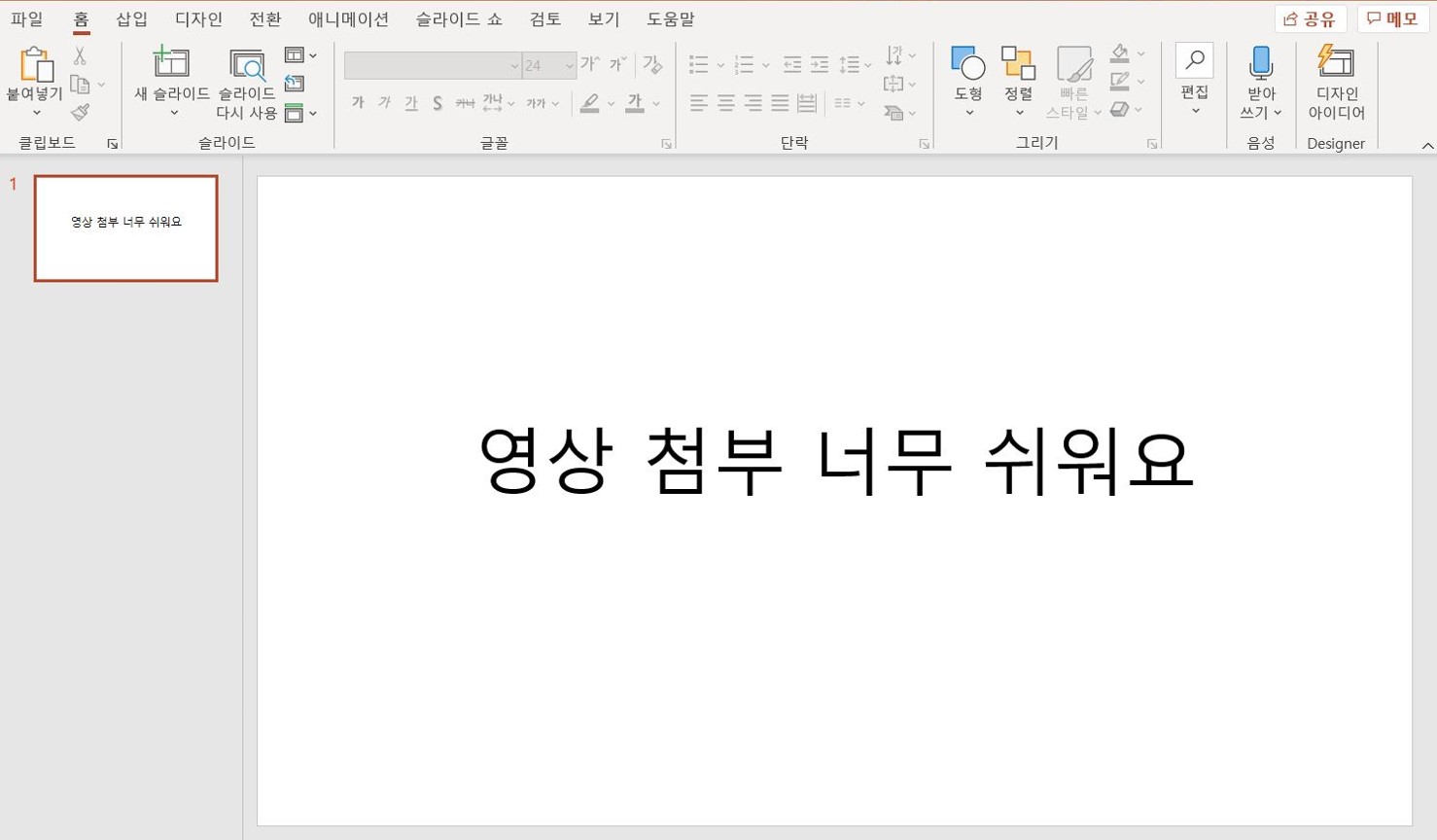
파워포인트를 열면 상단에 파일/홈/삽입/디자인/전환/애니메이션 등 여러가지 도구창이 보일텐데요.

여기에서 삽입을 클릭하시고 맨 우측에 위치한 비디오를 클릭해주세요.

비디오를 클릭하면 온라인 비디오와 내PC의 비디오가 보일꺼에요. 이 때 온라인 비디오는 와이파이나 인터넷이 된다는 가정하에 유튜브 영상을 링크로 달아주시면 되는데요. 사실 파워포인트에 첨부할 땐, 어떤 상황에서 발표해야 할지 모르기 때문에 내 PC의 비디오 클릭하고 PC의 저장된 비디오를 첨부하는게 좋습니다.
유튜브 동영상을 다운로드 받는 법을 모르시는 분은 아래를 참고해보세요.
유튜브 동영상 내컴퓨터에 저장하는 쉬운 방법 [4K Video Downloader]
유튜브 동영상 내컴퓨터에 저장하는 쉬운 방법 [4K Video Downloader] 유튜브를 보다가 유익한 정보가 담긴 영상이 있으면 좋아요 버튼을 누르고 "나중에 다시 한 번 봐야겠다" 라는 생각을 하시나요?
w-b-p.tistory.com
기존에 동영상이 있는 분들은 바로 내PC의 비디오를 클릭하고 저장된 영상을 불러옵니다.
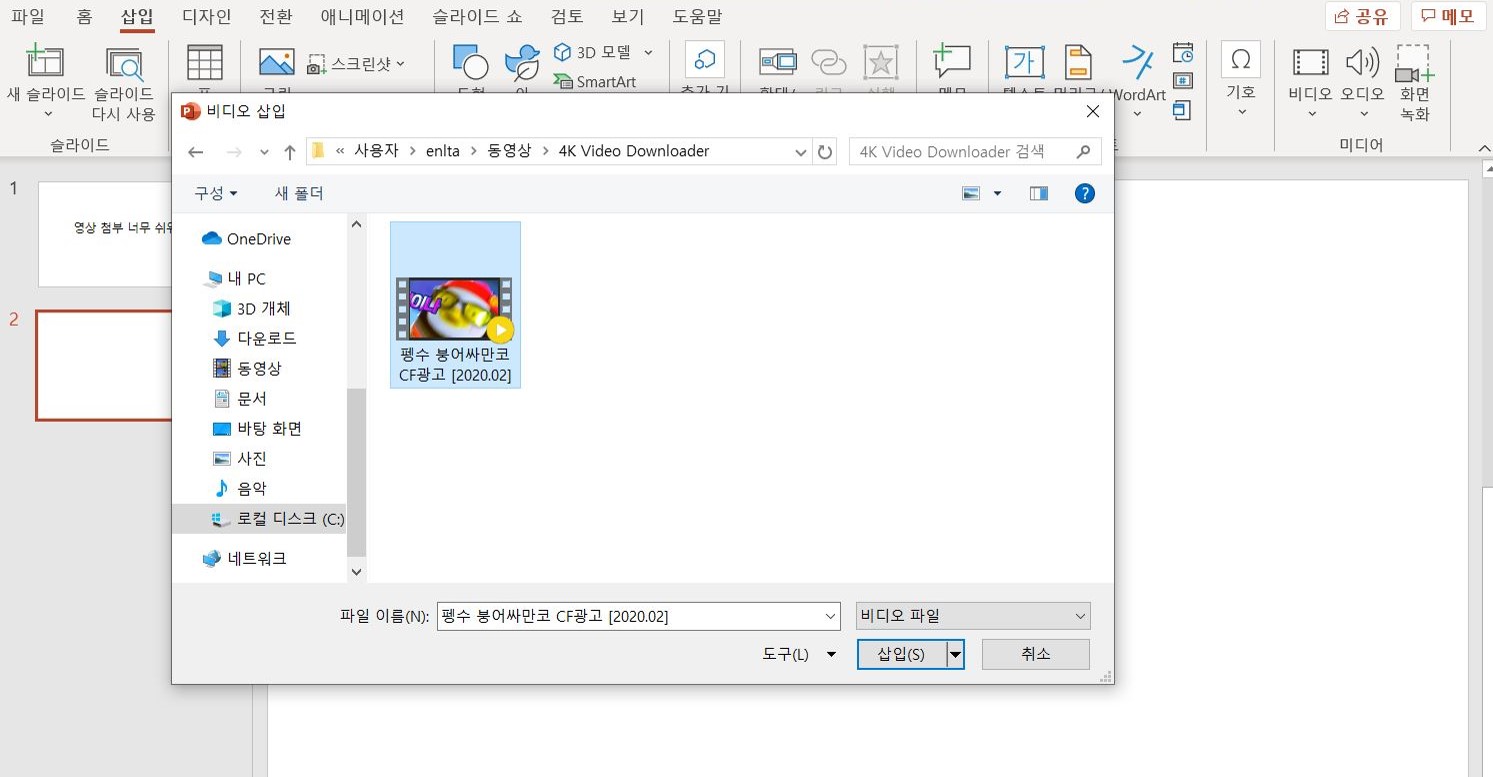
저장된 영상을 클릭하고 삽입을 누르면 동영상이 파워포인트에 첨부가 완료되었습니다. 파워포인트에 동영상을 첨부하는 것은 이게 끝이지만, 2가지 꿀팁을 추가로 알려드리겠습니다.
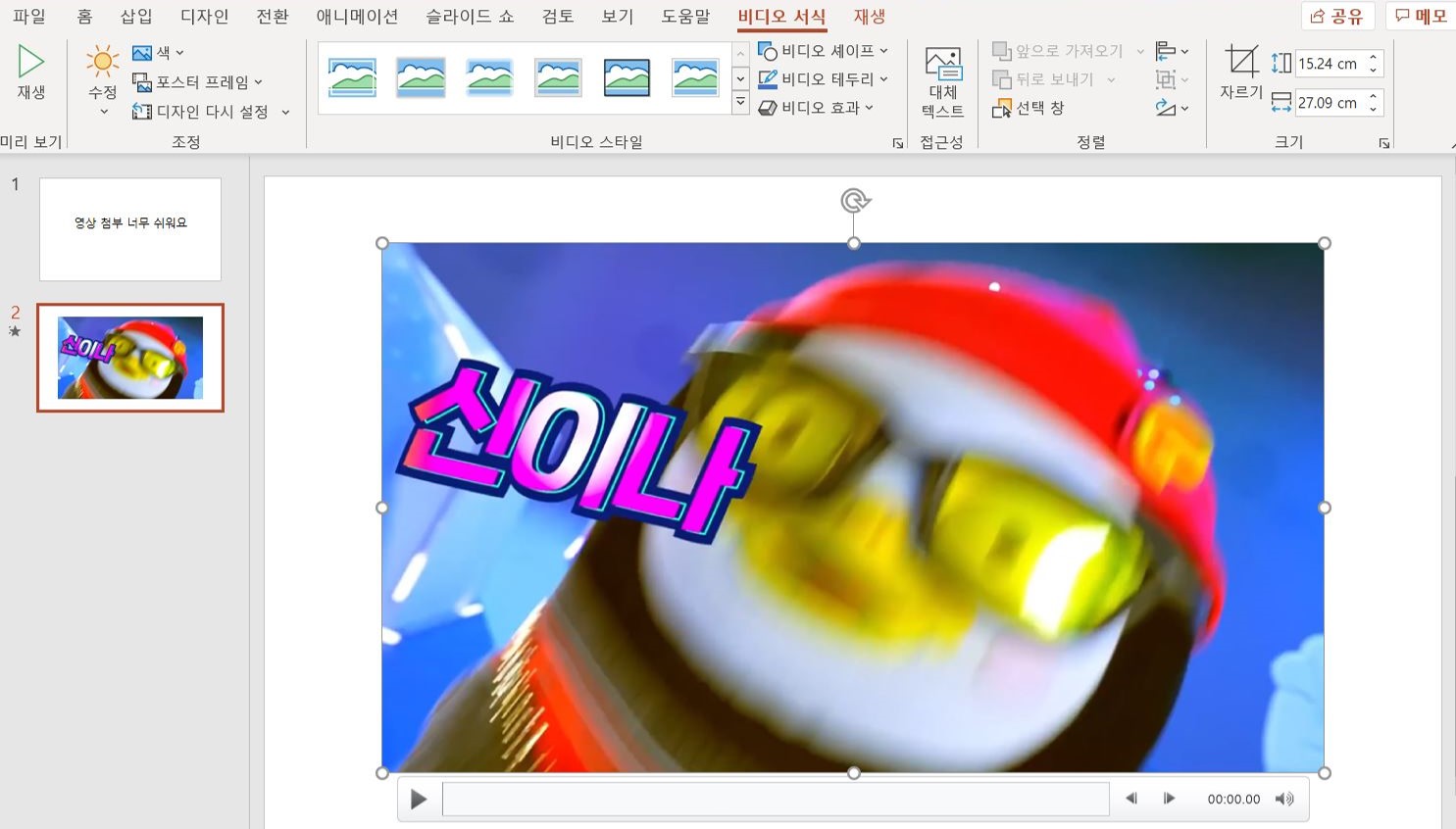
첫 번째는 동영상의 길이를 조절 할 수 있는데요. 동영상을 우클릭하면 트리밍이라는 영역을 클릭하세요.
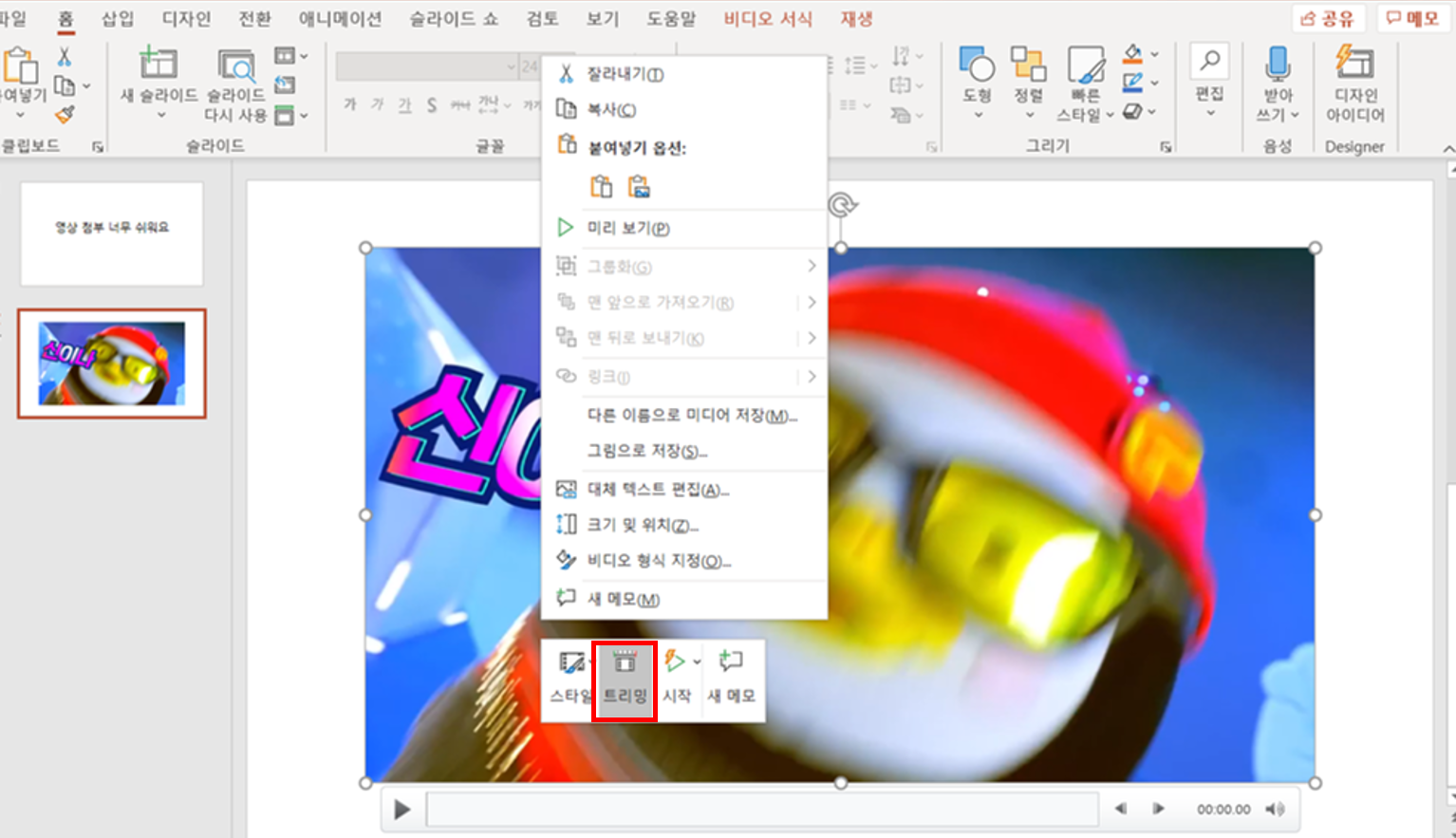
트리밍을 클릭하면 초록색 시작지점과 빨간색 끝나는 지점을 선택을 해서 편집을 할 수가 있어요. 자신이 원하는 길이의 영상으로 편집을 할 수 있기 때문에 아주 유용하게 사용을 할 수 가 있습니다.
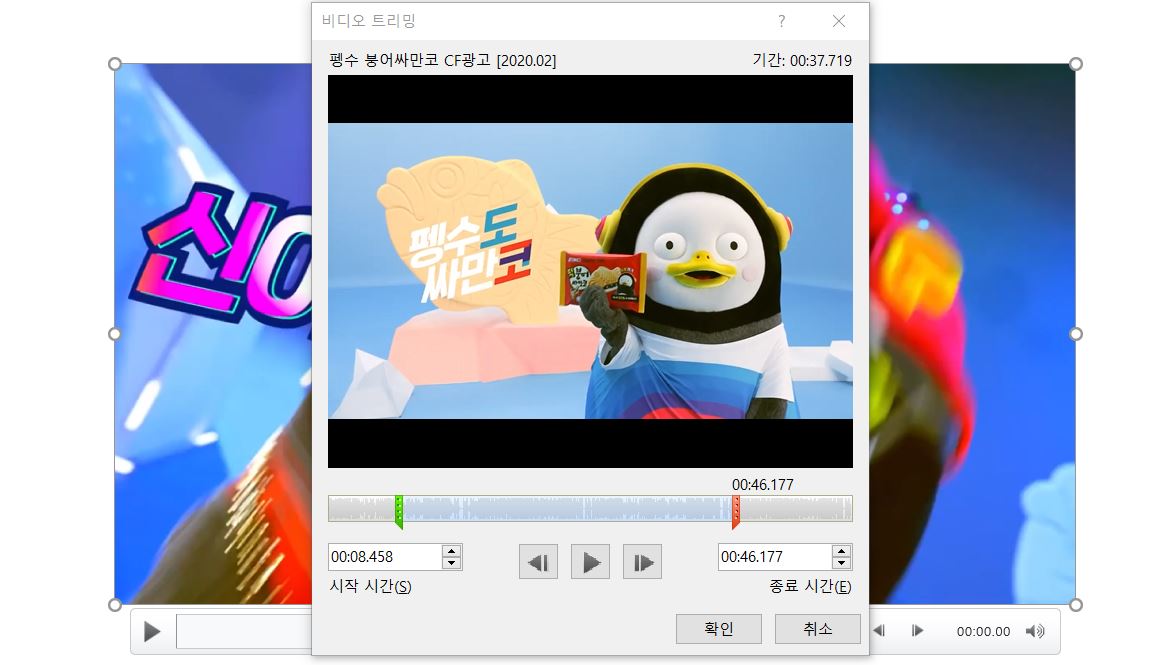
두 번째 팁은 바로 파워포인트에 노출되는 첫 화면(썸네일)을 수정할 수 있는 방법이에요. 자신이 원하는 이미지가 있다면 해당 부분에서 스페이스바를 누르고 정지를 합니다. 그 이후 비디오 서식으로 들어가서 왼쪽 상단에 위치한 포스터 프레임을 클릭해주세요. 포스터 프레임을 클릭하고 현재 프레임이라는 버튼을 눌러주세요.
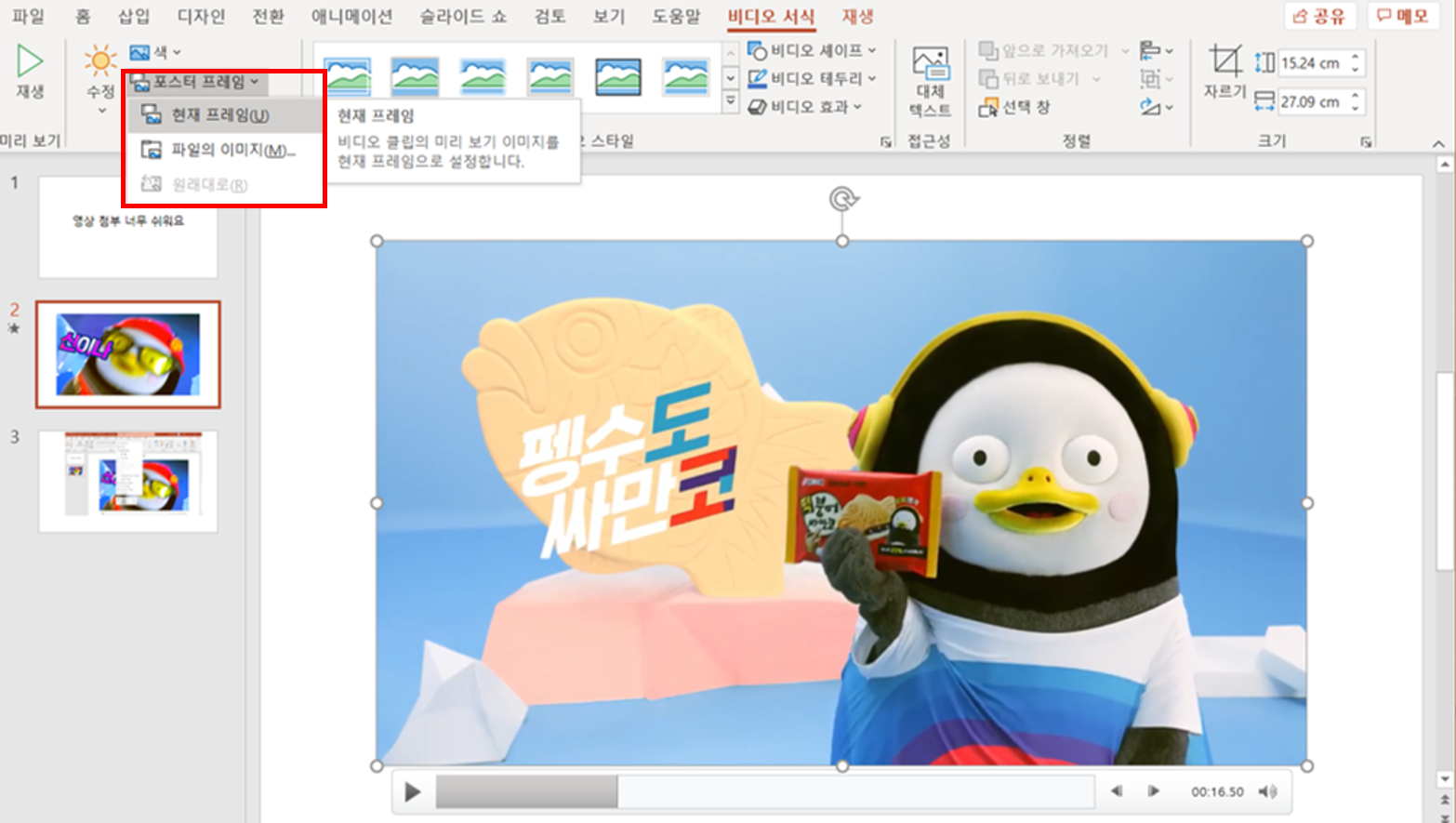
현재 프레임을 눌러주시면 아래와 같이 영상을 재생하지 않은 첫 화면 상태인데도 제가 원하는 부분의 이미지로 변한게 보이시나요??
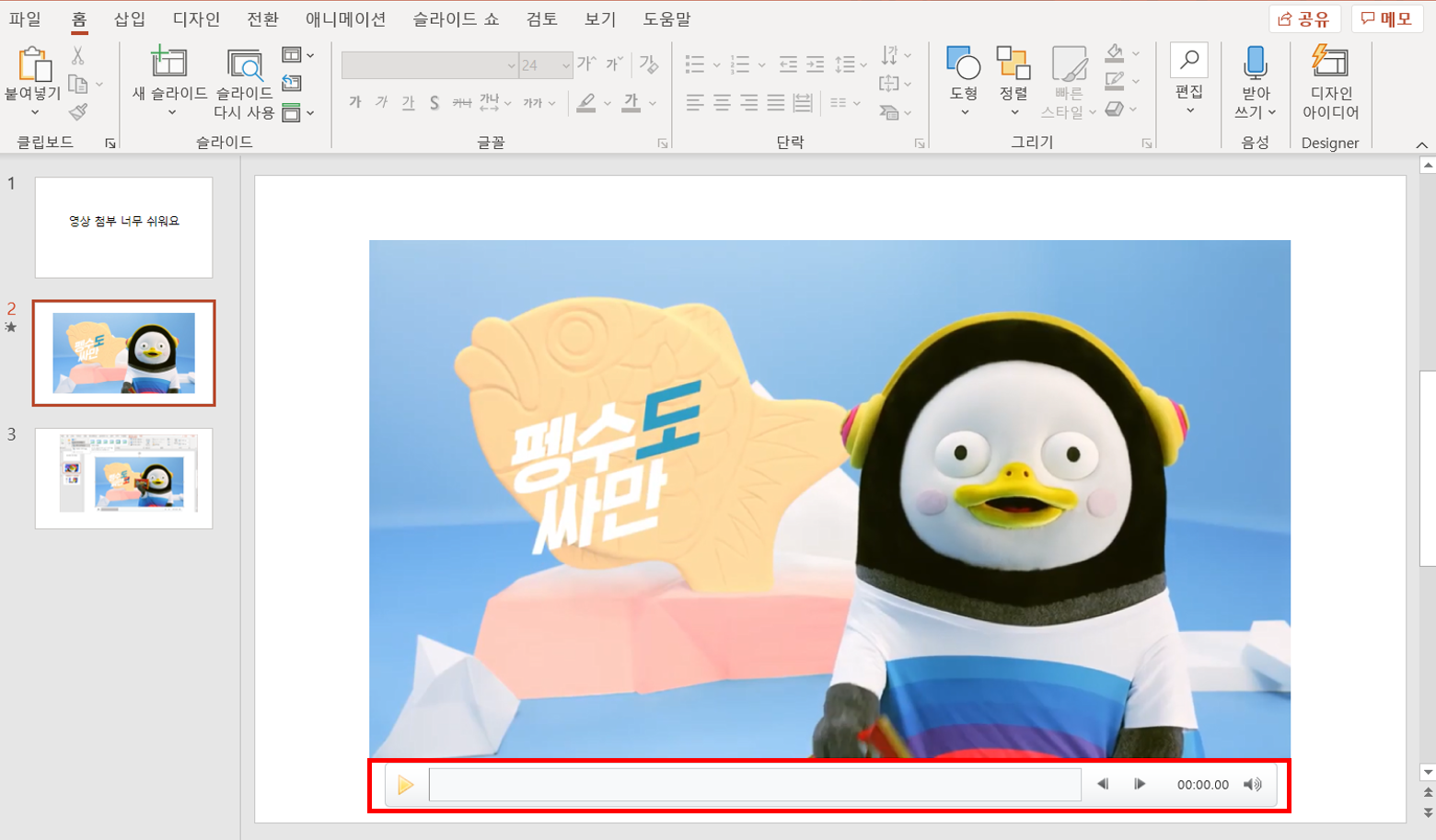
'꿀 Tip' 카테고리의 다른 글
| 아프리카tv 별풍선 1,10,100,1000,10000개 가격과 수수료 & 별풍선 계산기 활용 (0) | 2020.09.10 |
|---|---|
| 만보 몇키로일까? 키로수, 거리, 시간 알아보기!! (0) | 2020.09.03 |
| 원랜디 9.19 히든조합 한 번에 모아보기 !! (0) | 2020.08.29 |
| 아이코스 충전안됨 어떻게 해결해야 할까? (0) | 2020.08.27 |
| 아이폰 비번 까먹었을때 푸는 방법!! 차근차근 따라해봐요~! (0) | 2020.08.24 |





댓글