회사를 다니기 전까지는 정말 엑셀 자체를 쓰는일이 극히 드물었었는데, 회사에 입사하고 나서 엑셀과 파워포인트만 매일 쓰고 있는데요. 사실 대학교 다닐 땐, 피피티 위주로 많이 사용했다면 회사 생활을 하면서 엑셀 위주로 사용을 하는 것 같습니다. 그래서 회사에서 주로 사용하는 엑셀 관련해서 작성을 해보려고 하는데, 제가 사용하면서 편했던 부분이나 기본적인 것이 대부분이기 때문에 이부분은 양해해 주시면 좋겠습니다.
그럼 가장 기초적인 부분부터 다뤄보겠습니다.
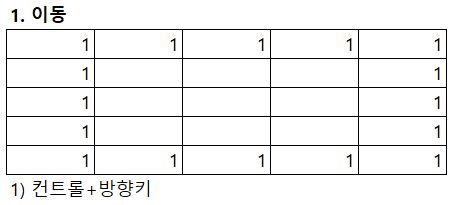
우선 엑셀 내에서 이동을 하는 부분인데요, 사실 이동은 마우스를 이용하거나 키보드 방향키를 이용하는 2가지 방법이 있습니다. 다만 마우스로 이동을 할 때, 많은 양의 데이터가 있으면 한번에 이동할 수 없는 단점이 있습니다. 이 부분을 보완하기 위한 방법으로 컨트롤 + 방향키가 있습니다. 이걸 사용하게 되면 데이터가 입력된 범위안에서는 처음 선택 셀 영역에서 마지막 데이터가 입력되어 있는 셀까지 한번에 이동이 가능합니다. 그래서 많은 양의 데이터가 입력되어 있다면 사용하시길 추천드립니다.
다음은 셀 안에 데이터를 입력하는 방법이 있습니다.
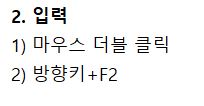
데이터를 입력하는 건 마우스를 더블 클릭해서 정보를 입력할 수도 있고, 그냥 셀을 선택하고 나서 데이터를 쓰면 바로 쓸 수 있습니다. 추가로 알려드릴 팁은 바로 마우스를 사용하지 않고 키보드 만으로 할 수 있는 방법인데요. 방향키를 이용하여 셀을 선택하고 선택한 셀에서 F2를 누르면 정보를 수정하거나 입력을 할 수 있습니다.

다음은 셀을 선택하는 방법입니다. 셀을 선택하는 가장 기본적인건 당연히 마우스로 클릭하거나 드래그를 하는 방법이 있습니다. 추가적인 방법은 키보드를 활용한 방법들인데요. 우선 시프트 + 방향키를 사용하면 셀을 해당 영역만큼 선택할 수 있습니다. 컨트롤 + 시프트 + 방향키를 사용하면, 데이터가 입력되어 있는 셀까지 한번에 선택이 되는 방법입니다. 컨트롤 + 스페이스바는 전체 열을 선택하는 것이고, 시프트 + 스페이스바는 전체 행을 선택하는 방법입니다. 그리고 마우스 우클릭 같은 경우에는 단축키 시프트 + F10을 누르면 키보드 만으로 우클릭을 할 수 있습니다. 글만으로는 어떤지 감이 안잡힐 수 있기때문에 한번씩 직접 사용해보면서 감을 익히는게 좋을 것 같습니다.
다음은 제가 주로 쓰는 빠른실행도구 단축키 모음입니다.
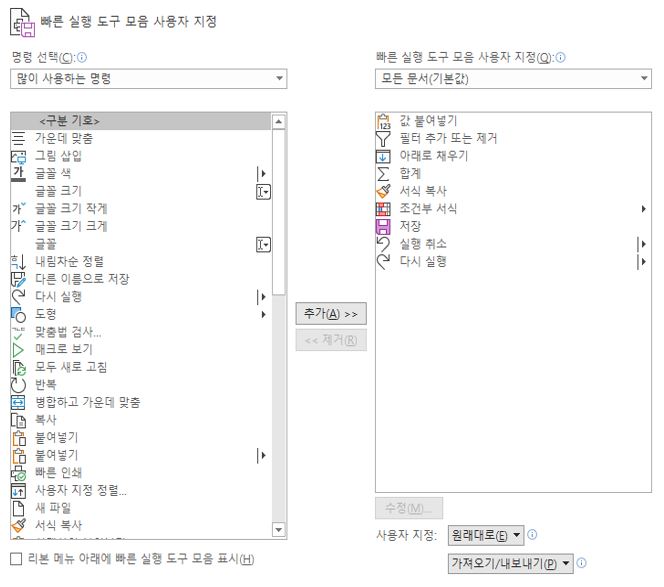
해당 단축키는 알트+숫자로 지정할 수 있으며, 값 붙여넣기 같은 경우에는 주로 함수를 사용하거나 VLOOKUP을 사용하고나서 함수값을 지우고 순수 데이터만 남겨두고 싶을 때 사용합니다. 어떻게 보면 가장 많이 쓰는 것 중에 하나라고 할 수 있습니다. 다음은 필터 추가하기인데요. 필터 같은 경우에도 상당히 많이 사용하는데, 내림차순이나 오름차순 등으로 데이터를 볼 때 많이 봅니다. 다음으로 많이 쓰는건 바로 서식복사인데요. 서식 복사같은 경우에는 어떤 셀에 복잡한 서식이 있더라도 그 내용을 복사하고 싶을 때 주로 사용합니다. 즉, 데이터 복사가 아닌 서식만 복사하는 것이기 때문에 데이터까지 복사 안된다는점은 알고계시길 바랍니다.
좀 더 많은 엑셀을 쉽게 사용하는 단축키가 많지만, 제가 회사에서 주로 쓰는 것들 위주로 설명을 드렸습니다. 추가적으로 함수나 VLOOKUP, 피벗테이블 등은 따로 모아서 올려보도록 하겠습니다. 엑셀 하다보면 가장 편한 툴이 될 수 있으니 겁먹지 마시고 하나하나 알아가길 추천드립니다.
'온라인광고' 카테고리의 다른 글
| 코로나로 인해 바뀐 소비자 및 소비품목 (0) | 2020.06.10 |
|---|---|
| 코로나로 인해 바뀐 쇼핑 트랜드 확인하기 (0) | 2020.06.07 |
| 네이버 검색광고 효과적으로 운영하는 방법 (0) | 2020.06.02 |
| 검색 키워드 광고 리포트 효율적인 운영을 위한 분석 및 대처 (0) | 2020.06.01 |
| 전환율 구매율을 높이는 랜딩페이지의 중요성 (0) | 2020.05.31 |




댓글